Vielleicht habt ihr bereits mitbekommen, dass Amazon schon vor einiger Zeit sogenannte Amazon Dash Buttons anbietet. Mit diesen kleinen Geräten für 4,99€ ist es möglich Waschpulver, Creme oder andere Waren per Knopfdruck zu bestellen.
Bei erstmaliger Bestellungen bekommt man sogar die 4,99€ wieder gut geschrieben! Durch einen WLAN-Chip ist der Dash Button dann schließlich in der Lage diese Bestellungen zu tätigen. Moment WLAN-Chip? – Ja richtig! Ist es nicht möglich diesen Dash Button andersweitig einzusetzten? – Es ist möglich! Ihr könnt den Dash Button dazu bringen, all eure Smart Home Geräte zu steuern. Der Dash Button sendet seine Bestellungen über die sogenannte REST Api. Diese gilt es also anzuzapfen, wie das mit Hassio geht erfahrt ihr nun!
Nehmt euren Dash Button in die Hand und drückt den Button des Dash Buttons für ca. 6 Sekunden. Anschließend sollte dieser blau blinken. Öffnet nun an eurem Computer die WLAN Suche und verbindet euch mit dem WLAN-Netzwerk „Amazon ConfigureMe“.
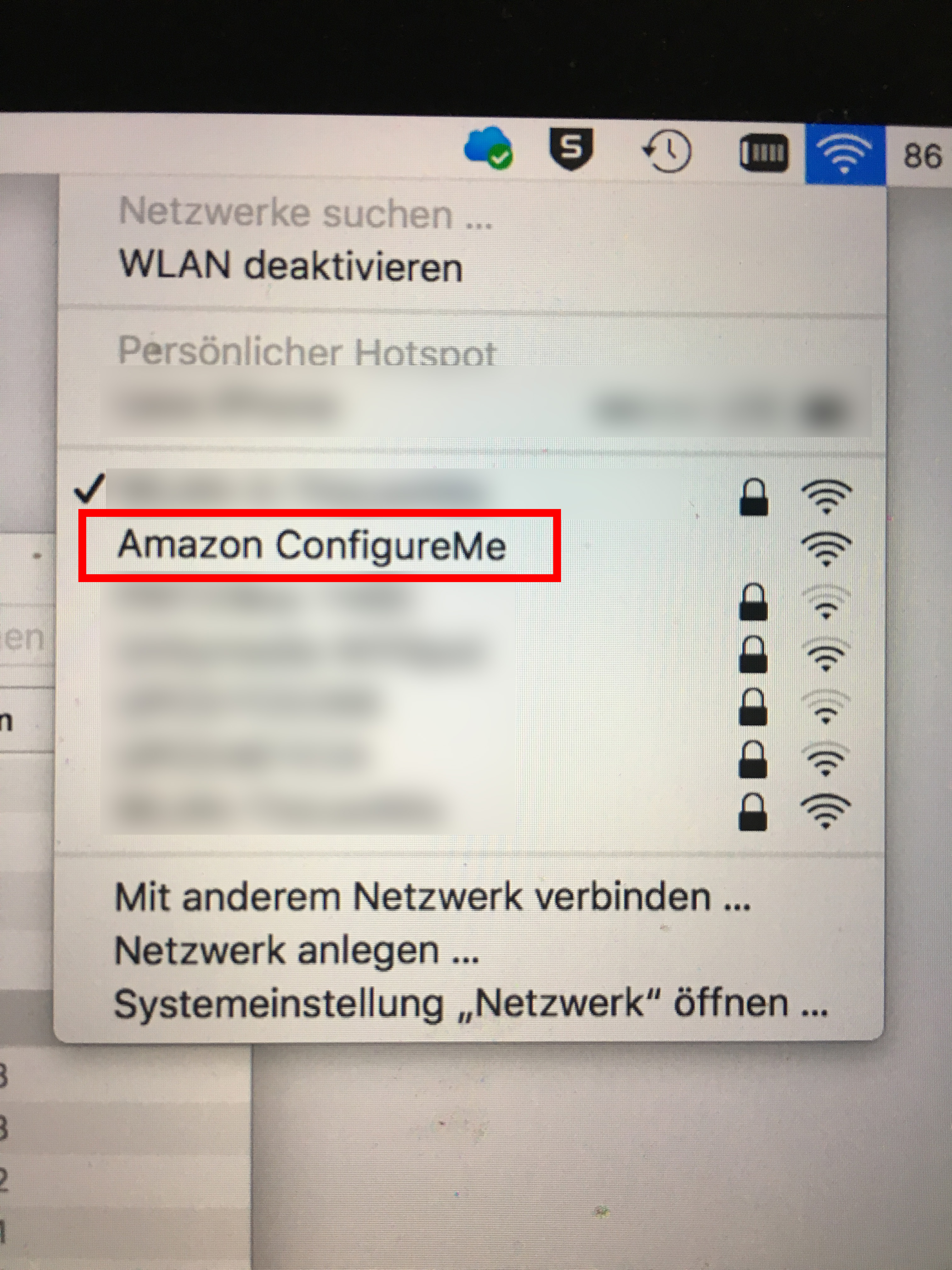
Danach öffnet ihr mit einem Browser die URL http://192.168.0.1 . Ihr seht nun die Weboberfläche des Dash Buttons. Notiert oder kopiert euch die MAC-Adresse, diese benötigen wir später. Verbindet euch dann wieder mit eurem normalen WLAN Netzwerk.
Jetzt müsst ihr eurer Smartphone zur Hand nehmen und euren Dash Button ganz normal wie von Amazon beschrieben konfigurieren. Sobald ihr an der Stelle seid, an der ihr das Produkt auswählen sollt, brecht ihr die Konfiguration ab. Eurer Dash Button ist laut Amazon nun nicht vollständig konfiguriert und das ist auch gut so.
Damit Hassio REST Api Anfragen versteht müsst ihr in eure configuration.yaml den Wert api: eintragen. Anschließend müsst ihr das Hassio Add-On „dasshio“ installieren. Da es sich um kein Offizielles Add-On handelt müsst ihr folgende Repository hinzufügen: https://github.com/danimtb/dasshio
Auf der GitHub Seite des Entwicklers ist ebenfalls eine gute Dokumentation vorhanden. Danach könnt ihr das Add-On wie gewohnt installieren.
Öffnet die Dassio Add-Ons Konfiguration. Hier werden wir den Dash Button endlich konfigurieren können.
Es gibt folgende Attribute:
- name: beliebiger Name z.B „Dash_1“ – address: die MAC Adresse eures Dash Buttons – url: die REST Api Url z.B. „http://hassio/homeassistant/api/services/toggle/switch“ Je nachdem welche Geräte ihr Steuern möchtet müsst ihr eure URL anpassen. Meinem Fall war es ein Schalterr
- headers: hier müsst ihr evtl euer api_password eintragen
- body: hier muss die entity_id des Smart Home Gerätes eingetragen werden.
Meine Konfiguration sieht beispielsweise wie folgt aus (Die MAC Adresse müsst ihr natürlich mit echten Zahlen und Buchstaben machen!):
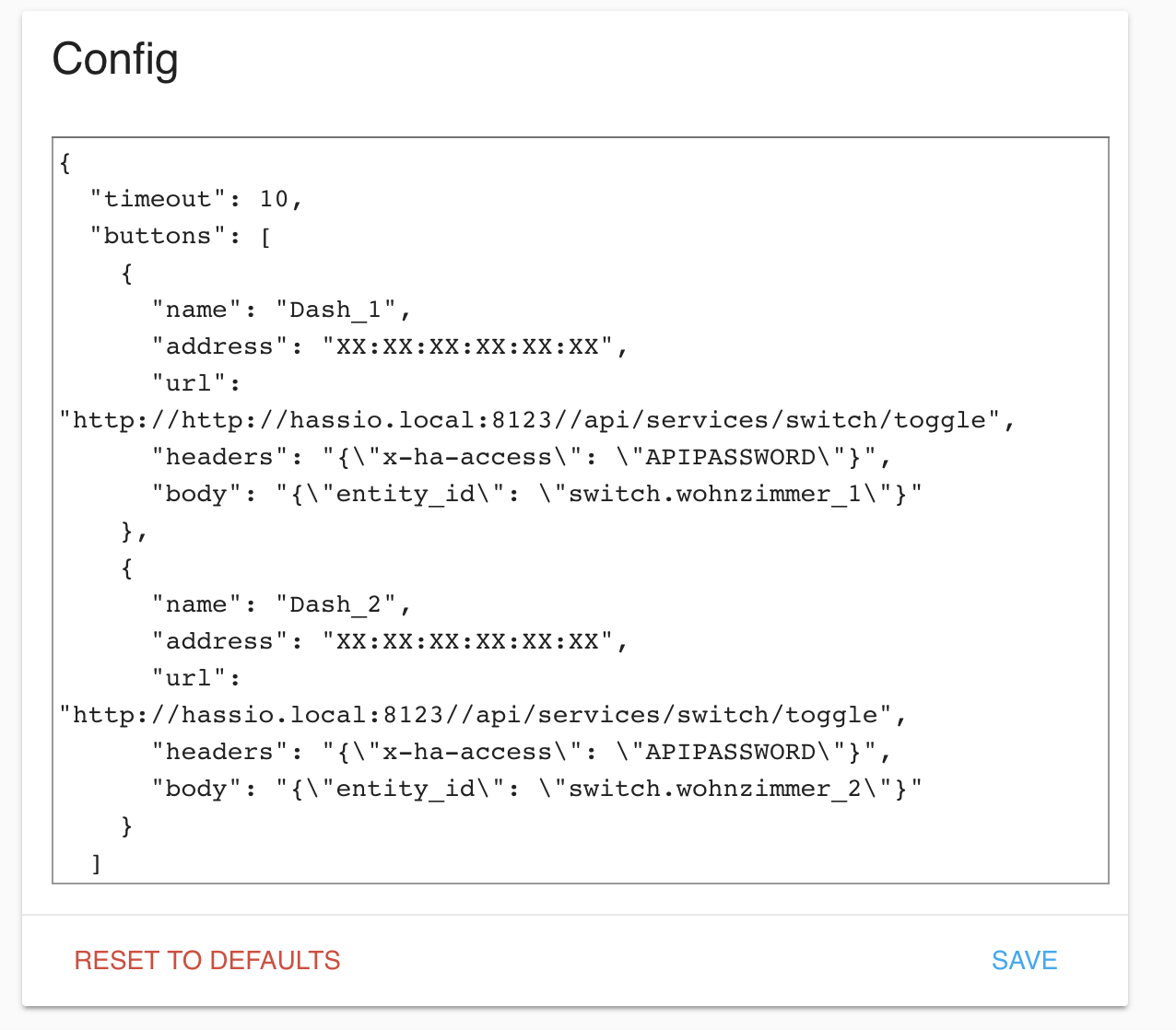
Solltet ihr in eurer configuration.yaml ein api_password gesetzt haben, welches ich euch in jedem Fall empfehle, so müsst ihr dieses wie ich im Header mitgeben. Anderenfalls kann funktioniert der REST aufruf nicht. Durch Kommas könnt ihr wie ich beliebig viele Amazon Dash Button einbinden.


